Introduction: MacChoCheese: 3D Design With Spline
Spline is a friendly web-based collaborative 3D design tool. It's simpler to learn than full featured 3D apps—such as Cinema 4D or Blender—because it doesn't bog you down with loads and loads of settings and features. Best of all, it is browser-based and FREE, so literally anyone can use it. This is my first time using Spline to make a 3D design. So.I think this app is quite beginner-friendly :D
At the end of this Instructable, you can click the link to the final result of my popsicle to see it in 3D view.
Supplies
In this project you are going to need:
- PC or laptop
- Spline app (need to be downloaded) or web version
- Internet connection
Step 1: The Main Popsicle
First I need to make the basic shape of the popsicle. Actually Spline already has a vector tool that you can use to make your desired flat shape. But you can also import/open your SVG file or even an OBJ file from your TinkerCAD. I make my popsicle shape using Adobe Illustrator, then save it as SVG file. To import the file you can press Ctrl/Command + O from your keyboard or click three lines icon on the left panel of Spline.
To add volume to the shape, use Extrude from Shape menu on the right panel of Spline. The Thickness of the ice cream and the stick must be different.
Step 2: Holes in Cheese
Make a Sphere by clicking the sphere icon above the working area. Make some different sized of spheres. Arrange the spheres to touch the popsicle. Select the spheres and the cheese part of the popsicle, and then click Substraction from Boolean Modifier menu on the right panel.
Step 3: Macaroni
Add Torus shape, then a cube to do the substraction to make a macaroni shape. Place all the half-torus over the cheese part of the popsicle.
Step 4: Rainbow Chips
I added some rainbow chips on the chocolatte part of the popsicle by making a sphere, then a cube for substraction. Or you can make some sprinkles using some small cylinders. Place the rainbow chips over the chocolatte part of the popsicle
Step 5: Color and Lighting
I used this setting for all of the objects above: Go to Material menu on the right panel. Click Color and then pick a color. Also in the Lighting section, click the red rectangle, then choose Toon.
For the lighting, click the Directional Light from the object manage on the left panel, and set the lighting as the second picture above. The Frame one is the entire working area, it set the background color of your 3D object.
Step 6: Exporting
Once you're happy with your scene, press the Export button on the toolbar. You can export your design to several type of outcome as you can see in the picture above. I prefered to export my popsicle into public URL.
Select "Public URL" from the Type dropdown and wait for the URL to be generated. A toast notification will appear to let you know that your URL is ready. Below the Type dropdown, you can copy the Public URL or the Embed code. There are multiple properties that can be adjusted, such as the camera under Play Settings, toggles for enabling/disabling orbit, pan, zoom, soft orbit, page scroll, and actions on hover, as well as orbit and pan touch settings, orbit limits, pan limits, zoom limits, and animated turntable. If there are any additional changes on the scene or export settings, click update for the URL to reflect the latest changes. This is the export result of my MacChoCheese popsicle.
Here is some articles to make you understand more about Spline. Happy designing!

Participated in the
Cheese Challenge












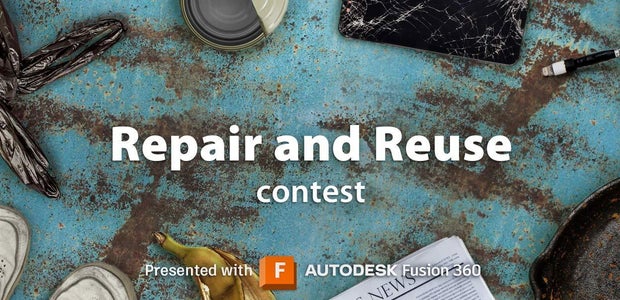

Comments