Introduction: Cubic Statement 3D Print Necklace
I wanted to make a simple 3D printed statement necklace out of cubes. Not too much to it, just something fun to make using Tinkercad.
Instructable 306

You can buy a cubic necklace in a single color, layered colors, or as multi colored cubes in my Etsy Store.
Step 1: Supplies
Supplies:
- 3D Printer - I'm using a Prusa MK3
- Filament - I recommend 3 colors
- Slicer - I use Simplify 3D but Cura is also a great one
Jewelry Making:
- Chain
- Jump Rings - 4mm
- Lobster Clasp
- Jewelry Pliers
- Wire Cutters - if you need to snip the chain like me
Step 2: Design
Open Tinkercad because it's fun and easy to use!
To start, I brought in a cube. Pretty simple :)
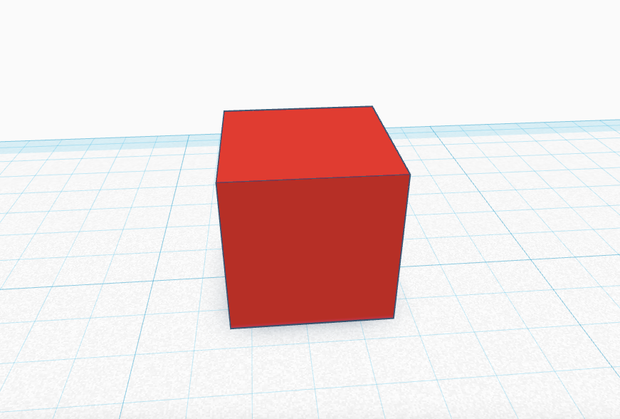
After tests, I decided I wanted to soften the cube up a bit so the tips wouldn't be too sharp. So, I changed the radius to .06.

Next, I did some rotating so the tip pointed up and it was just generally out of whack. When I had it the way I wanted it, I moved it down so that it was halfway down.

Copy, paste, shrink, and randomly rotate the cube.

Repeat this and orient them the way you want. I actually did half the cubes and then copied and flipped them to make the other side. Then, to mix things up, I randomly went in and did some rearranging. Keep in mind the size of all the cubes together. My pendant is 3.4" wide by 1.9" tall.
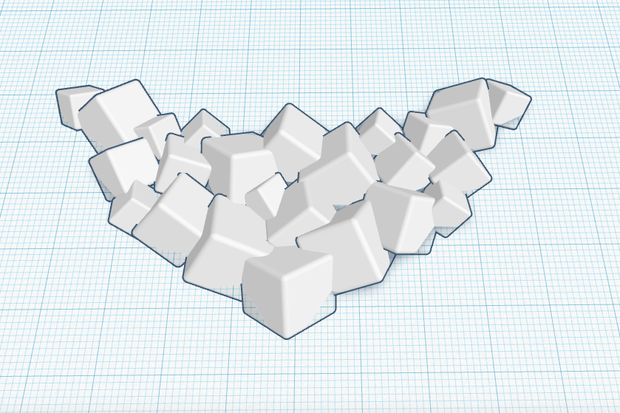
Right now, they should all be aligned in the center. You can leave it like this if you prefer that look (see the images at the top that compares the black, silver, and white pendants).
Othersie, highlight them all and align the top.
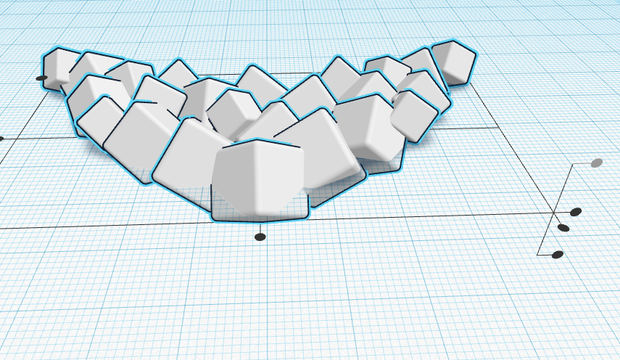
Lastly, you need the holes. Line them up the best you can, but if the cubes aren't oriented the same, it won't matter too much. I would say, just align them so are at least even that way.
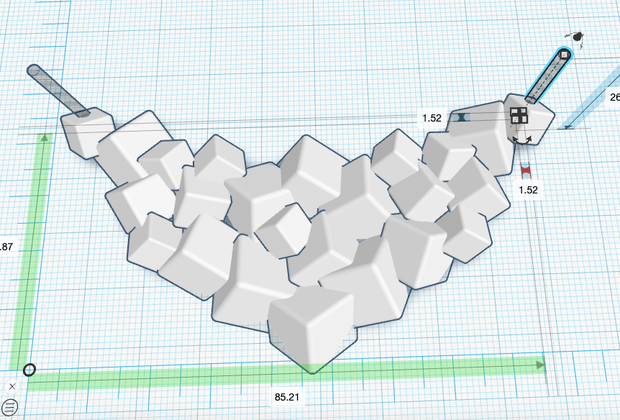
To finish, finish the pendant, put a hole from the center line down and just cut the whole back off to make it lie flush against you.

Here is a look at the finished pendant from the top...

...and the flat bottom.
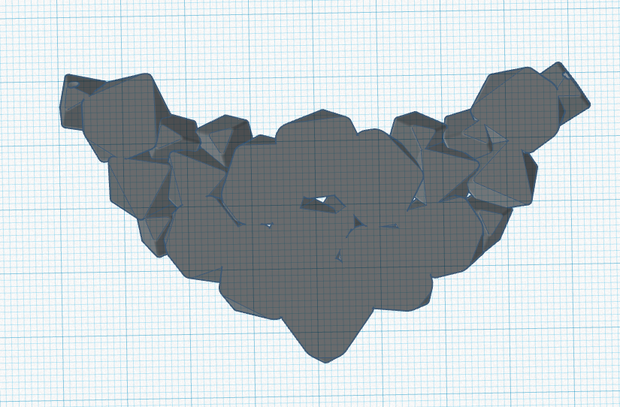
Step 3: Slice
Time to slice!
It is pretty straightforward, but you need to put color change pauses in at specific points. You can try different layer heights, but after various tests seen above, I ended up doing the color changes right before layer 20 and right before layer 29.
If you are putting in script, you can use this below.
{REPLACE "; layer 20, Z =" "M600\n; Color Change, Z ="}
{REPLACE "; layer 29, Z =" "M600\n; Color Change, Z ="}Step 4: Print
Just change colors at the right spots and you are set!
Step 5: Soften Tips (optional)
For me, the tips were still kinda sharp so to smooth them out, I carefully smoothed them down using an old wood burner that I don't use anymore. Be careful that you don't hold it on too long or you'll make a mess and really gunk up the wood burner.
Step 6: Make Necklace
Time to make the necklace!
Decide on the length of the necklace (I did 16") and line everything up to figure out what length of chain you need. I find it easiest to figure out how much chain you need, cut it, then divide it in half to get a piece for each side.
Use jump rings to attach the chain to the pendant and then attach a clasp to one side and a large jump ring to the other.
That's it.
Step 7: Any Color Combination Suggestions?
Step 8: Update August 2020 - Multi-Colored Cubes
Since making this design, I've gotten a multi-media extruder attached to my Prusa MK3. Because of that, I can now print this with multi colored cubes. I also updated my design to remove the top few lasers so they don't come to unnecessary points. This just smooths the top of the necklace/cubes a bit without really compromising the design.
This multi colored version uses up A LOT of filament on the wipe tower. It used about 5 times the filament if doing 1 necklace.
I also love the way the backs of these came out.
Attachments

Participated in the
Jewelry Challenge



















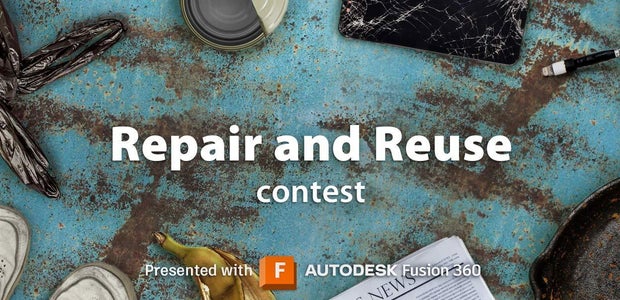


6 Comments
4 years ago
I love how you took an ordinary geometric shape and made it into an awesome piece of jewelry, good job.
Reply 4 years ago
Thank you :) I really appreciate the comment!
4 years ago
Looks really cute and simple one !!
Reply 4 years ago
Thank you! Yes, I really like working with simple designs :)
4 years ago
They're so cute! Make me think of tiny mountain ranges :)
Reply 4 years ago
Thank you :)