Introduction: Add a Fillet to Your Design in Fusion 360
It's nice to be able to round corners and edges in 3D designs, and though you can do a lot with Tinkercad, it is a bit out of its abilities to add a fillet to any edge. Though there is a Fillet shape you can use in the Shape Generators section of the Shapes panel, you are limited to using it on mostly straight edges. Fusion 360 makes it easy to add fillets, and the Send to Fusion function in Tinkercad makes it easy to get your designs transferred into Fusion.
Learn how easy it is to add a fillet to your design using Fusion 360.
Step 1: Supplies + Video
You just need Fusion 360, free to students and educators.
Check out the video here or follow along with the photos and steps below.
Step 2: Tinkercad to Fusion 360
If you are working with a design from Tinkercad, use the Send to Fusion function to easily transfer your design from Tinkercad to Fusion 360.
Step 3: Select Edges
Once you have your design, you can select your edges you want to add a fillet to. If you are going to want to add different size fillets to different edges, just work groups.
For example, I started by adding edges to the body of my balloon powered car. After I did the car, I deselected those and selected the wheel edges and added fillets to those as well.
Click the edges you want to add a fillet to (if you have a simple shape you are working with, you can click and drag to just select the whole shape).
You may need to rotate your shape to get to more of the edges you want to select. Hold shift while clicking the edges to select more than one. If you have to rotate around your design, using the view cube in the top right corner will allow you to rotate the model without losing the edges you've already selected.
Step 4: Add Fillet
After you have everything selected, click on Fillet in the top menu bar.
You can drag the arrow as indicated or type in the radius you want for the fillet. Keep an eye on your details (such as my headlines here) and make sure they aren't just floating there under the curve.
Select OK when you are happy with how it looks.
If here are issues with the fillet you are attempting to do, you will get an error messages and any edges that won't work with the fillet will highlight in red. Either unselect that edge or reduce your fillet size until it works again.
Step 5: Finished Fillet
Repeat this process to add any other fillets to your design.
Step 6: Render
Now that you've added your fillets, you can do further edits, or move on to rendering your design!











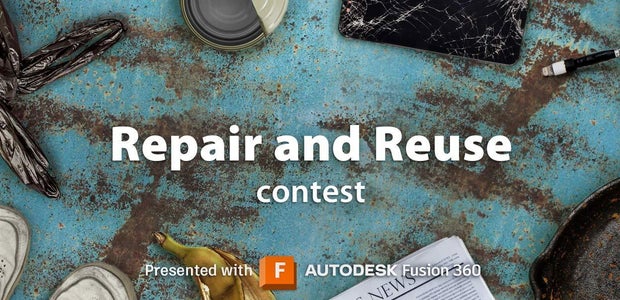


Comments