Introduction: Accessible Chess Set for Blind People or Those With Sight Impairments
I set out to make a game more accessible than what it is currently for those who are blind or have sight impairments. For this, I chose chess as, unless someone reads out every move to you and you can also imagine the board perfectly in your mind, it is very difficult to play with these impairments - it relies a lot on colour, as well as having a large number of pieces around the board that are difficult to keep track of by memory.
Therefore, my solution involves making the colours of the pieces obvious in a way that is accessible - through touch -, and I have tactile indicators of piece colour, square colour and even piece type. My hope is that this game enables more people to enjoy the game of chess, and engage in this experience that they previously would have not been able to take part in.
Year 11 Student from Eltham College
Supplies
- Needed:
- Fusion 360
- Optional:
- Paper, Pencil, Rubber for sketching ideas
Step 1: Inspiration
Before designing, it is important to research and find other relevant products, to see what you can learn from them but also what could be improved
Online, I looked up chess boards for blind people, and analysed some of the solutions that came up. Below is my conclusions from this research
What I will be inspired by:
- The final design shown above has holes along the edge that give a place to put the pieces after use, but I was inspired by these shapes to include tactile strips along the edges that would allow the user to feel where they are on the board, and find the grid reference of the square they are on
- Many utilise different layer heights between white and black squares to tell the difference
- Many also use added components on top of the black pieces to identify them compared to white
What I will improve in my design:
- A majority of designs, like the first image above, use a pointy spike or metal pole above the black pieces for identification, however I think this is quite dangerous and could scratch the user, especially if played by a child
- To improve this, I will flatten the top of these extra parts
- Other design like the second and third are far too complicated to quickly identify by touch, with only slight changes between them, that would make playing the game more difficult
- To improve this, I will use both height and shape to distinguish between pieces
Step 2: Sketching
Based on the inspiration, I then completed some sketches to explore the ideas discussed in the last section, and plan how I was going to make this. In the annotations, you can see the key ideas I thought about - pins holding pieces in place, extra parts above black pieces, different sizes of squares depending on colour and a clear edge around the outside.
Step 3: Chess Board Dimensions
In order to decide on the sizes for the chess board, I had to complete further research on what is typical. A difficulty that arose with this is that the size ranges depending on location and competition types. The screenshots show the key points I found.
I chose square sizes of 2", and therefore a board size of 16" by 16", not including the extra border around the edge (which will be 2" thick).
From this I could calculate piece size and base diameter for the King, which I would base other piece sizes off of
- 0.8 * 2" = 1.6” : Diameter of King Base (as should be 80% of square size)
- 2.5 * 1.6" = 4” : Height of King (as diameter should be 40% of height)
The other pieces would be smaller than the King, according to the sketch.
Step 4: Creating the Board Layout
- First, create the grid arrangement of 2" by 2" squares
- Add a 2" thick border offset around the edge of this for the board edge
- Extrude this border upwards by 2"
- Select every other square in the grid sketch, and Extrude these upwards by 1" - these are the black squares
- Select the remaining squares and extrude upwards by 0.5" - these are the white squares
- Fillet the outer edges inwards by 1 inch
Now, you have completed the basic board layout
Step 5: Creating the Tactile Bumps
- Draw two circles of diameter 0.6" on the top left edge, aligning to the centre of the top left square but in the middle of the flat parts of the raised edge (as shown on the first images)
- Select Rectangular Pattern, select one of these circles, change Quantity to 8 and drag the corresponding handle until 8 circles are evenly spaced along the edge
- Repeat this for the other circle
- Then, use the Mirror tool, selecting a line of 8 circles as the Objects and a parallel line in the centre of the board as the Mirror Line
- Repeat with the other line of circles until all 4 sides have 8 equally spaced circles, aligned to the squares
- Then, click Extrude, selecting a part of the flat edge that doesn't contain a circle
- This should select all of it except the circles, and extrude downwards 0.5", ensuring that the operation type is Cut
This will leave you with 8 0.5" tall cylinders on each side of the chess board, which the user can count with to determine the location of a certain square
Step 6: Adding Pin Hole in the Squares
- Start a Sketch on the top left square of the board
- Draw a circle of diameter 0.4"
- Use the Rectangular Pattern tool, with a Quantity of 8 for both directions
- Drag one of the handles along until each of the 8 circles is in the centre of a square, and repeat in the other direction
- This will leave each square with a circle in the centre
- Select each circle, and Extrude downwards 1", so a cylinder is cut through all of the squares, and you can see through them fully
These are what will keep each piece firmly in place
Step 7: Drawing the Pieces
(leave creating the knight for a later step as it is slightly different)
- Based off of the measurements calculated earlier, start a Sketch in the y axis and draw a rectangle of dimensions 0.8" by 4" (this is half of the piece)
- As shown in the image, draw the piece as if it was a section view, but only draw half
- Create this according to your stylistic preferences - I chose to create simple pieces for easy identification by touch
- A tool that will be particularly useful is the Spline, so you can create the curve necessary
- Ensure there is space on the top to add the extra part for the black pieces
- Additionally, add a rectangle at the bottom, of dimensions 0.2" by 0.5", according to the location shown in the image
- Ensure all of the pieces have a different height according to their size, mine are listed below
- Repeat these drawings until you have the king (4"), queen (3.5"), pawn (2"), rook (3.25") and bishop (3") as shown in the second image above (ignore the knight)
Step 8: Make the Pieces 3D
- From these drawings, we will now create the 3D pieces
- Use the Revolve tool, selecting the Profile as all of the sections that will make up the piece, including the pin at the bottom, and the Axis as the right edge, which will be at the centre
- Rotate it 360 degrees to create the piece as shown in the image
Step 9: Creating the Knight
- Compared to the other pieces, the knight is slightly different as it does not have a consistent form that can just be revolved
- Start a Sketch in the y axis, and draw a rectangle of dimension 1.2" by 3" (my drawing has two boxes empty above as the box I had made was 4" instead of three)
- Draw the section view of the knight, as if you were looking at it from side on
- Extrude this outwards 0.8"
- Fillet the outside edges by 0.1", according to the parameters in the third image
- Finally, use Sketch on the bottom face to draw a circle of diameter 0.4" in the centre, and Extrude this downwards 0.5"
Step 10: Creating the Black Pieces
- The black pieces will be made from slightly adjusting the other pieces we made
- Duplicate the white pieces by selecting them all, then copying and pasting them, but moving them over to give space to work in
- Looking at them from top down, start a Sketch on the flat top of the King (don't worry that it is slightly higher than the other pieces)
- Draw circles of an appropriate diameter (that they will fit on the tops of your pieces, without being too thin) above each of your pieces
- Then, Extrude each of these with a Direction of Two Sides, extruding them downwards so they join with the top of the piece, and extruding the top downwards as well so they are a suitable height above the piece - not too tall
- Make sure that Operation Type is Join so that it combines with the original piece
- Once finished, it should look like the second image, with cylinders on the top of each
Step 11: Arranging Onto the Board
Now the pieces are completed, they need to be arranged onto the chess board
- Orient the board so that the white square (the sunken one) is on the bottom right and the top left
- From this orientation, the black pieces will go at the top (an image of a chess board is above if you are confused)
- Select the Align operation, and click the edge where the pin at the bottom of the black pawn joins the main body as the Form, and the edge of the pin hole on the furthest left square of the second row as the To (shown in second image)
- Use the Rectangle Pattern tool to duplicate the pawns - select the one already placed on the raised square, choose a Quantity of 8, and drag along so they are evenly spaced along the squares
- You will need to use Align again as half of them will be floating above the sunken white squares
- Align the rest of the black pieces to the board (there will not be enough to fill it yet)
- Use the Mirror tool, selecting the pieces on the board and a Mirror Plane as the edge of the middle raised square (check image, choosing the right one means they will be located on the right squares so will be obvious)
- After using Align again so they are level, they will all be in the correct location
- Repeat this for the white pieces (but remember the king and queen will not be on the same column as the black ones - check the first image)
- To check they are aligned to the right heights, look at the underside of the board - there should be a pattern of pins being flush with the bottom and every other one being raised slightly due to the taller squares (as in the last image)
You have finished the building of the board!
Step 12: Rendering
This step is optional, but will improve the aesthetics of the CAD model
- Go to the Render tab
- Select the body that corresponds to the outer edge, then click the Appearances icon
- Choose a suitable material that will not clash with the other ones (I chose Bamboo Light Semigloss)
- Then do the same for the body that corresponds to all the black squares, choosing a dark material like Mahogany
- I chose oak when doing the same for the white squares
- Choose all of the white pieces (the Queen will be on a white square), and choose a light coloured material (I chose White Jade) and do the same for the black pieces (I chose Black Oxide Paint)
You are finished!
Step 13: Final Images
If you want, you can render images by choosing the teapot icon after orienting the chessboard into the view you want.
The images I took are above.
Step 14: Testing and Prototyping
- At this point, you may want to actually build the product through a process like a CNC router, however I would first suggest a prototype to ensure that your design is fully functional
- For this, the most efficient way would be 3D printing - you can upload your Fusion360 CAD file to be printed
- To do this:
- File
- 3D print
- Select all of the bodies
- Refinement - High
- Output - Uncheck “Send to 3D Print Utility” unless this is easier for your particular app you are using
- Save in correct Location
- For the first prototype, I am just going to do a print in place 3D print, as well as scaling it down for efficiency, however if I was making a fully functional mode I would ensure they are full size as well as separate from each other and not joined, so there are no issues
Step 15: 3D Printing
- Upload this file to your 3D printing software (I used Cura)
- Turn off supports, so you can remove the pieces from the holes they are printed into (if you are printing in place)
- Save to Removable Drive and load into the 3D printer
Step 16: Prototype Complete
- If you want, you can add any stylistic choices you want at this step (like painting) but as it's just a prototype I left it
- Check over your 3D printed chessboard, ensuring that everything is how you expected and will work, then you are ready to make the final product
Step 17: Future Improvements
After completing this project, I had some ideas on how I would improve this and features I would like to incorporate in the future:
- Create a system that would tell the user what square a piece has move from and to, so they know what has changed on the board rather than the opponent saying every time
- Use Push to Make switches in the pin hole of every square
- Lifting a piece would break the circuit, which would register in a microcontroller that a piece has been picked up
- Placing it back down would indicate that a piece has been placed somewhere else
- A speaker connected to a computer generated voice would read this out
- Change the tactile strips along the edge to braille numbers, so the user can quickly read the square number rather than having to count all the cylinders up to where they are
EDIT:
- As suggested by user "PandACT" in the comments, in order to cater to Deafblind people, this system could be further improved by adding a Braille reader as well as/instead of the voice that reads out the moves

First Prize in the
Game Design: Student Design Challenge








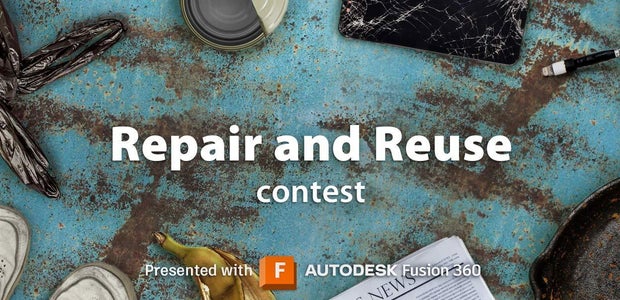

7 Comments
5 weeks ago
The idea with the automatic announcer for moves is brilliant! Difficult to implement, but it could be a great way to interface without speech—perhaps connected to a braille display for Deafblind people?
I'm curious if you found my design with braille on one side... yours is better imo!
https://www.tinkercad.com/things/f5KPELXUCCx
Reply 5 weeks ago
Oh wow, I hadn't seen that but it looks great - yeah the braille idea would definitely be useful in making it easier to use, and I hadn't thought of the potential challenges of an announcer for deafblind people so thanks for the idea, I'll definitely implement for a future iteration
6 weeks ago
Great instructions. I love the explanation with the sketches and how it comes to life with the 3D tool Fusion 360.
7 weeks ago
Wow, what a project. Really well made and handy for blind people. I really like the idea behind your project!
7 weeks ago
a great way to improve the accesibility
7 weeks ago
Nice project! Good idea, good way of making it. I have never worked with fusion360, but this tutorial looks like I would be able to follow it.
7 weeks ago
love it :)